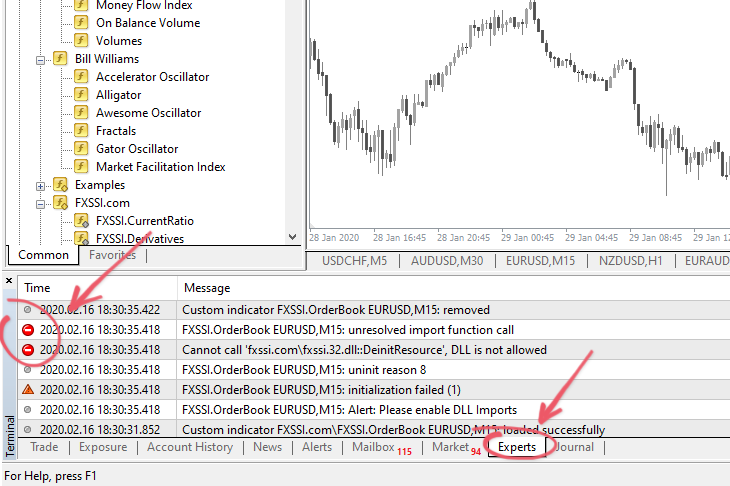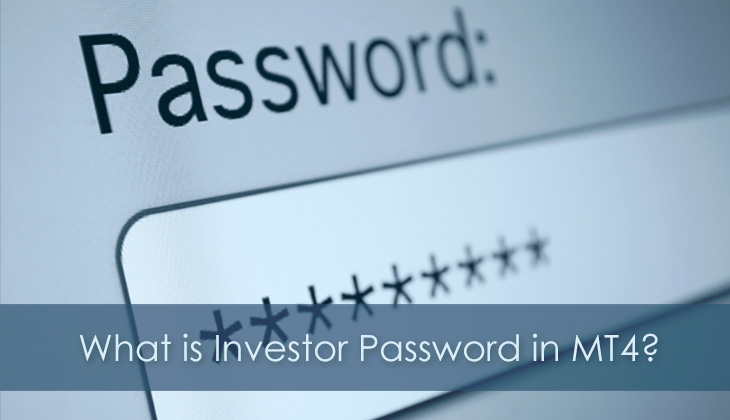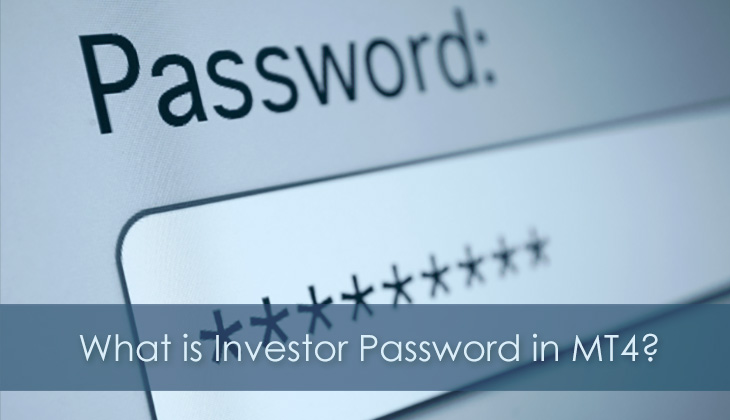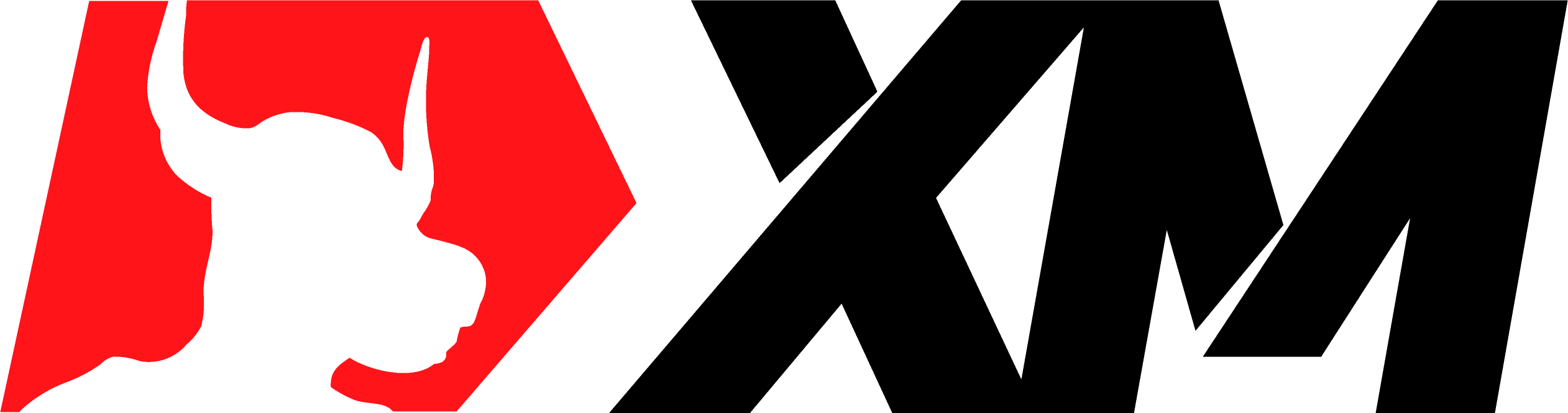Guia Universal de Instalação de Componentes do MT4
Para instalar e executar os indicadores do pacote "FXSSI Pro", use a instrução especializada.


Este guia irá ajudá-lo a instalar qualquer Indicador ou Consultor Especialista, executar o Script ou aplicar o modelo no terminal MT4.
A instalação é realizada em dois passos:
- Primeiro, você precisa copiar os arquivos na pasta do terminal (o procedimento é geral para todos os tipos de componentes para o terminal MT4);
- A seguir, você precisa executar o produto baixado.
Clique nos links abaixo para navegar rapidamente pelo guia e encontrar o parágrafo necessário:
- Instalação de arquivos gerais
- Como instalar um indicador no MT4
- Como instalar e executar um Consultor Especialista no MT4
- Como executar um script no MT4
- Como instalar e ativar um modelo no MT4
- Como carregar/salvar as pré-configurações no MT4.
Instalações de Arquivos Gerais
O produto para МТ4 baixado é um arquivo Zip com arquivos e a estrutura de pastas necessária. Então, tudo que você precisa fazer é extrair o Zip na pasta raíz do seu terminal.
Algumas vezes, a estrutura da pasta não é respeitada, é possível que os arquivos sejam colocados no lugar errado. Neste caso, você deve colocá-los nas pastas corretas manualmente.
- Abra o diretório central do terminal. Para isso, clique em "Arquivo → Abrir Pasta de Dados".
- Copie os arquivos nas pastas correspondentes usando o seguinte esquema:

- Reinicie o terminal e verifique se os componentes instalados aparecem no Navegador MT4 (Ctrl + N).
- Se você se certificou de que todos os arquivos estão nos locais corretos, escolha um componente que vai executar ou instalar:
Como Instalar um Indicador no Gráfico do MT4
- Se você não colocou os arquivos nas pastas necessárias, por favor, retorne a este passo.
- Encontre a janela "Navegador" no terminal MT4. Se você não encontrá-la, use o atalho Ctrl + N.
- Arraste o Indicador instalado anteriormente da janela Navegador para o gráfico. Além disso, você pode dar dois cliques para executá-lo:
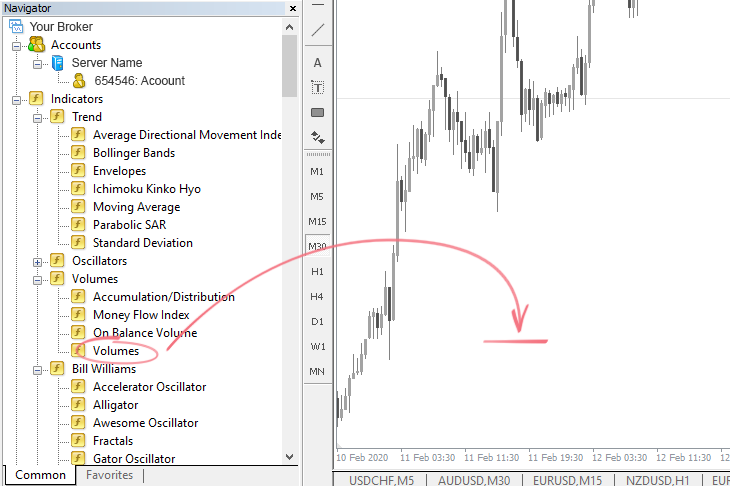
- Para um funcionamento adequado do Indicador, com frequência há a necessidade de conectar as bibliotecas. É por isso que você deve marcar a caixa de seleção "Permitir importar DLL" na seção "Comum":
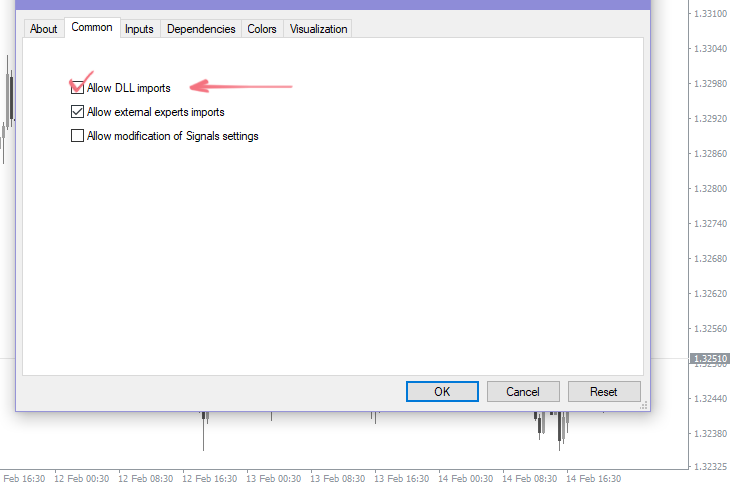
- Você pode personalizar as configurações do indicador sempre que desejar (você também pode fazer isso mais tarde). Para isso, clique em Entradas/Cores/Níveis/Visualização e altere os parâmetros de acordo com suas necessidades:
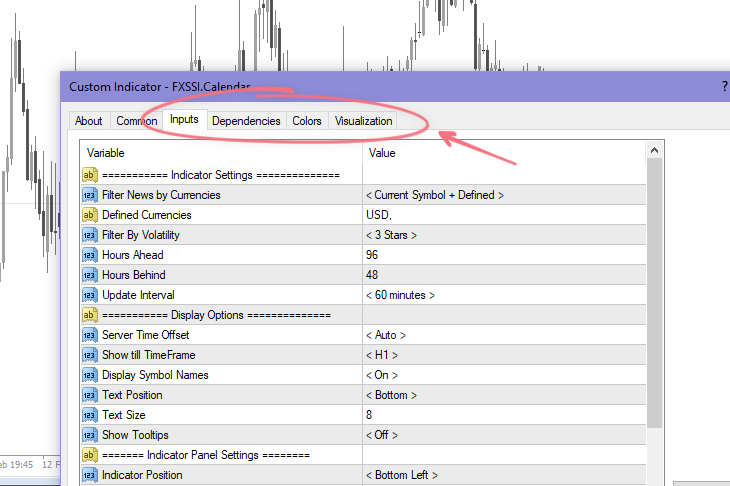 Dependendo do indicador, podem haver mais ou menos seções. Na seção de "Visualização", você pode escolher em quais períodos de tempo o indicador será, ou não, exibido.
Dependendo do indicador, podem haver mais ou menos seções. Na seção de "Visualização", você pode escolher em quais períodos de tempo o indicador será, ou não, exibido. - Clique em "ОК" e, se tiver feito tudo corretamente, o indicador aparecerá no gráfico.
Para reconfigurar o Indicador ou removê-lo, abra a Lista Indicadores executados. Para isso, use o atalho Ctrl + I ou dê um clique direito com o mouse no Gráfico → "Lista Indicadores".
Como Instalar e Executar um Consultor Especialista no MT4
- Se você não colocou os arquivos nas pastas corretas, por favor, retorne a este passo.
- Abra o gráfico do par de moeda necessário e defina o período de tempo desejado para o Consultor Especialista.
- Encontre a janela "Navegador" no terminal MT4. Se você não encontrá-la, use o atalho Ctrl + N.
- Arraste o Consultor Especialista instalado anteriormente da janela Navegador para o gráfico:
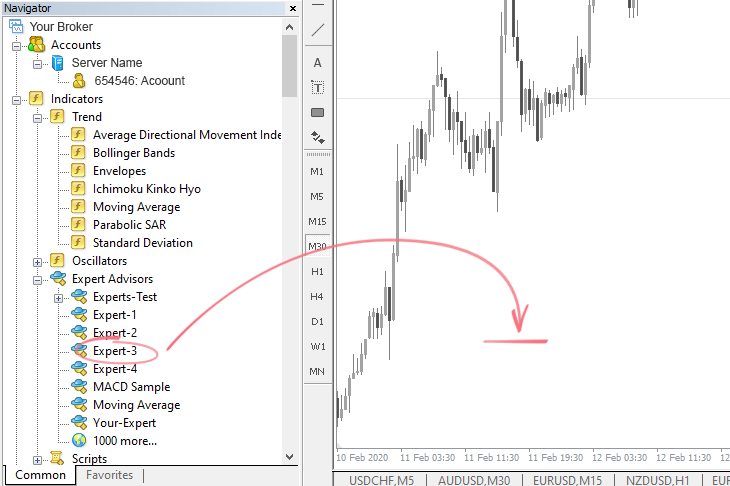
- Na janela exibida abaixo, vá até a seção "Comum" e marque as caixas de seleção conforme a seguir:
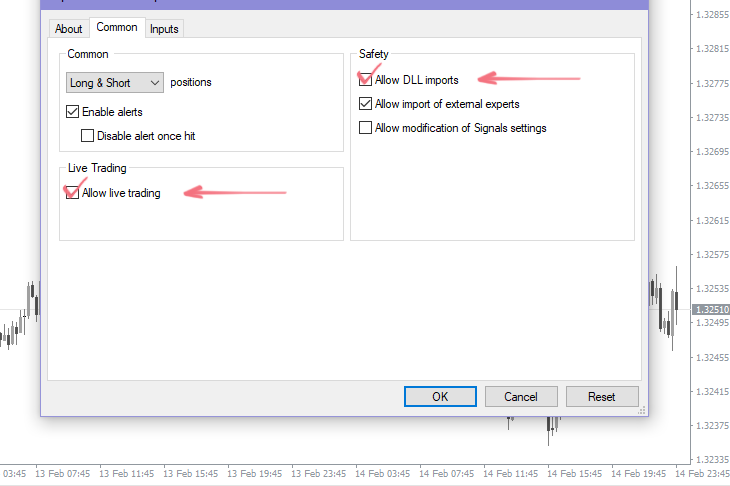
- Você pode personalizar as configurações do Consultor Especialista na seção "Entradas" (você pode fazer isso mais tarde, se preciso). Se o Consultor Especialista inclui o arquivo pré-configurado (*.set), você pode aplicá-lo ao clicar no botão "Carregar".
- Clique em "ОК", se você tiver feito tudo corretamente, no canto superior direito do gráfico, você verá o nome do Consultor Especialista com um sorriso.
- Para o Consultor Especialista começar a negociar, você deve ativar o "Negociação Automatizada":
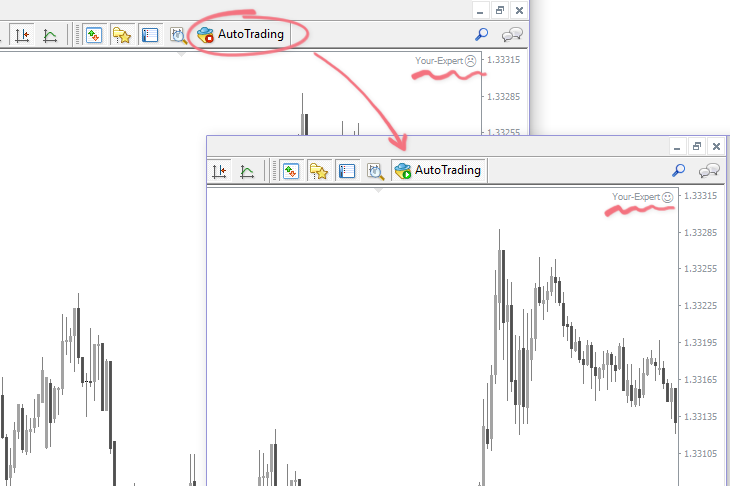
Para reconfigurar o Consultor Especialista, ou removê-lo, clique com o botão direito do mouse no gráfico e selecione "Expert Advisors (Robôs)" do menu.
Como Instalar e Executar um Script no MT4
- Se você não colocou os arquivos na pastas necessárias, por favor, retorne a este passo.
- Encontre a janela "Navegador" no terminal MT4. Se você não encontrá-la, use o atalho Ctrl + N.
- Arraste o Script desejado da janela Navegador para o gráfico:
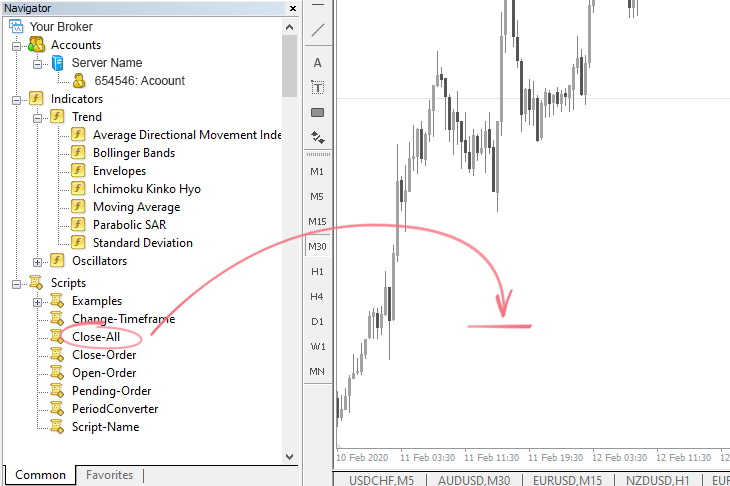
Alguns scripts podem ser executados sem qualquer confirmação, logo após arrastá-los para o gráfico. Em outros casos, você verá uma janela comum de configurações. - Para o funcionamento adequado de alguns scripts, você deve marcar as caixas de seleção "Permitir importar DLL" e "Permitir negociação real" na seção "Comum". Pode ocorrer também, que nada aconteça quando você arraste o script para o gráfico. Neste caso, tente manualmente marcar as caixas de seleção nas configurações do terminal: "Ferramentas" → "Opções" → "Expert Advisors (Robôs)".
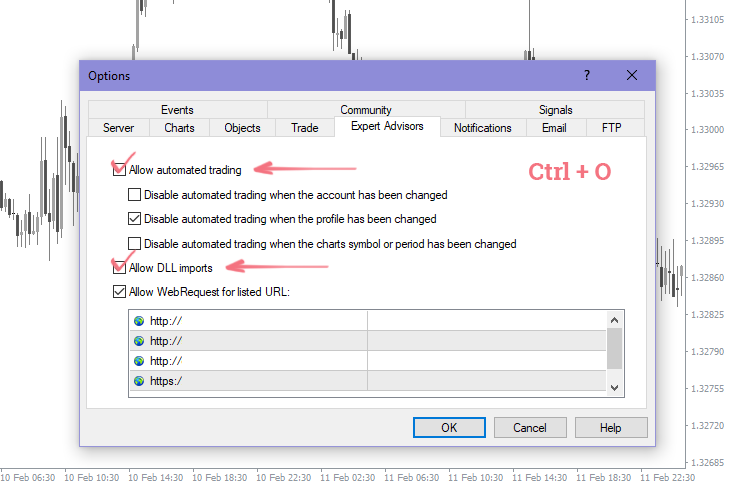
- Clique em "ОК" e, se você tiver feito tudo corretamente, o script será executado.
- Dependendo do tipo de script, pode ser necessário ativar o "Negociação Automatizada".
Para remover o script (geralmente ele é removido automaticamente), clique com o botão direito do mouse no gráfico → "Remover script".
Como Instalar e Ativar um Modelo no MT4
- Extraia o arquivo Zip com os arquivos do modelo na pasta raíz do terminal. Com frequência, os modelos são acompanhados de diferentes indicadores, bibliotecas e outros arquivos. Eles devem ser colocados nos diretórios correspondentes. Mais informações sobre a localização dos arquivos pode ser encontrada neste parágrafo.
- Para aplicar o modelo, clique com o botão direito do mouse em qualquer lugar do gráfico e selecione a opção "Template (Modelos)" do menu.
- Selecione o modelo anteriormente instalado da lista e o terminal irá alterá-lo automaticamente.
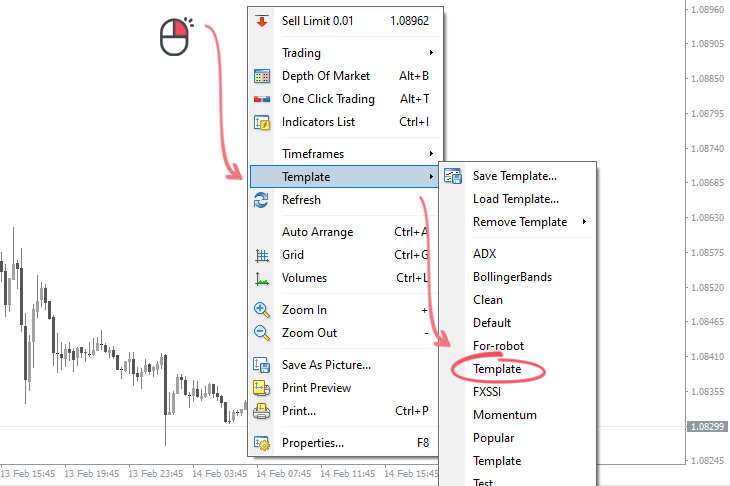
- O modelo pode incluir diferentes indicadores, para seu funcionamento adequado, você deve clicar em "Permitir importar DLL". Para isso, use o atalho Ctrl + O na janela do terminal e vá até "Expert Advisors (Robôs)" tab.
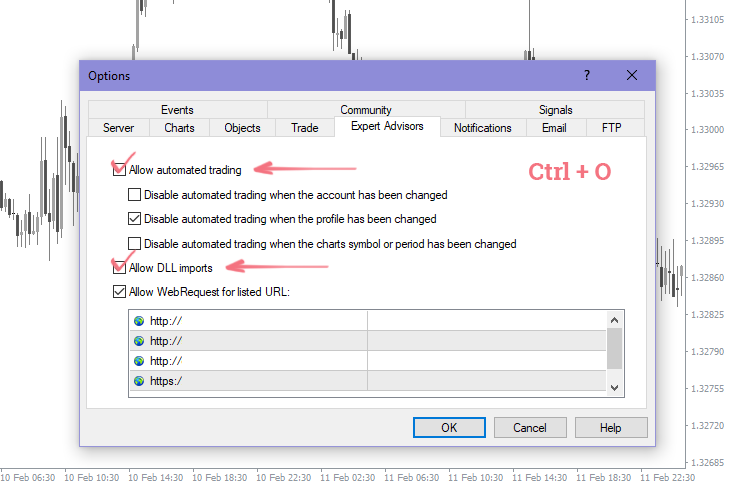
Como carregar/salvar as Pré-configurações do Indicador ou Consultor Especialista no MT4
- Com frequência, os componentes para o MT4 incluem o arquivo de pré-configuração de entrada. Este arquivo possui a extensão *.set. Antes de carregar a pré-configuração, você deve definir a qual Consultor Especialista ou Indicador ela está relacionada. Caso contrário, nada acontecerá durante o carregamento.
- Abra o Indicador ou Consultor Especialista na seção "Entradas" e clique no botão "Carregar".
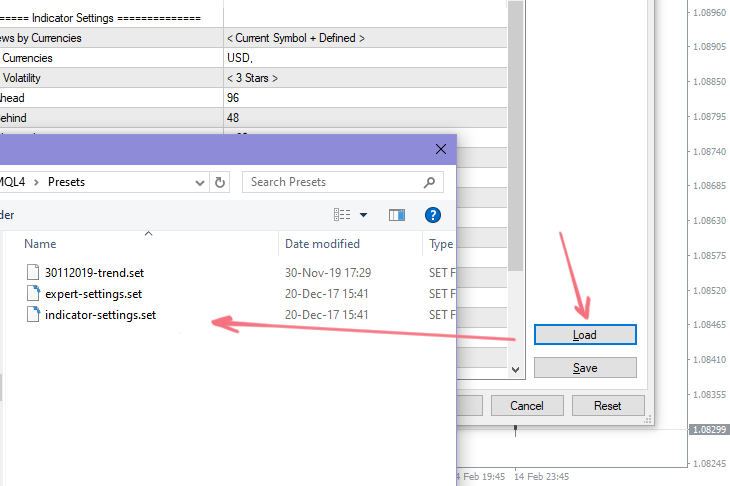
- As pré-configurações são geralmente mantidas na pasta Presets. No entanto, se você tiver baixado o arquivo para outro diretório, você pode inserir o caminho correto até ela na janela exibida.
- Selecione a pré-configuração da lista e clique no botão "Open". Depois, o carregamento de algumas entradas será alterado.
- Clique em "ОК" e, se você tiver feito tudo corretamente, as novas configurações serão aplicadas.
Para salvar a Pré-configuração do Indicador ou do Consultor Especialista, vá até a seção "Entradas" e clique no botão "Salvar". Então, insira o caminho para salvar o arquivo de pré-configuração. Geralmente, ele é salvo na pasta Presets no catálogo do terminal MT4.
Ainda não foi possível instalar o componente?
Se após utilizar este guia, ainda não foi possível instalar o componente do MT4 ou nada aconteceu após arrastá-lo para o gráfico, verifique a seção "Expert Advisors (Robôs)" para erros.
Se você encontrar qualquer erro, por favor, verifique o parágrafo "Erros de Indicadores" na página de Perguntas Frequentes para encontrar a solução.